
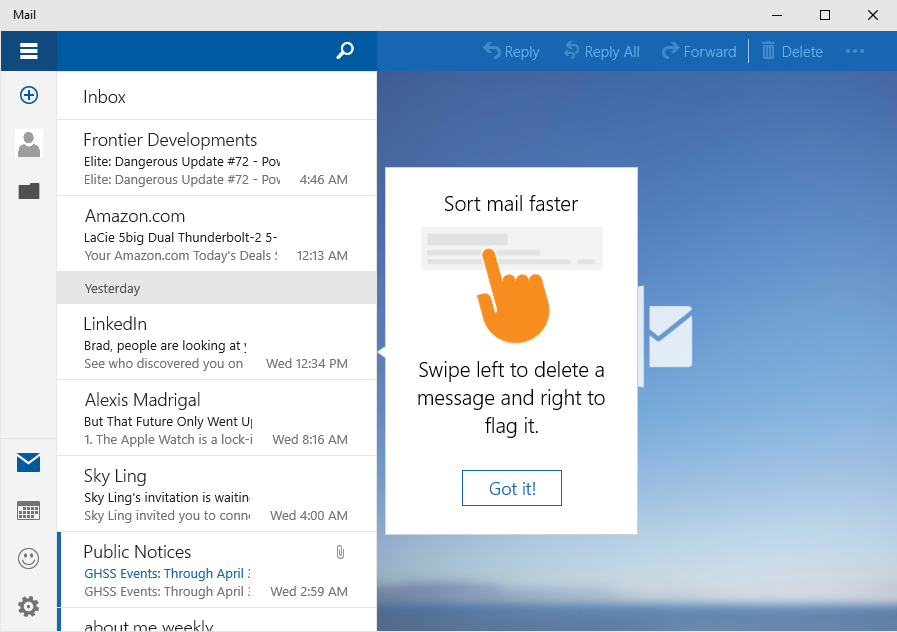

Once you click on the OK button, you will be shown a prompt that states you need to restart Windows Live Mail for these changes to go into effect. To have Windows Live Mail use this new folder, click on the OK button. You will now be shown the Store Location dialog box with the new path that you selected. Once you are done, click on the OK button. To do this, click on the Change button and you will now be presented with a Browse dialog box where you can select the new location for the mail store.īrowse to an existing location that you wish to move your mail to or create a new folder. On the above screen we can change the location that Windows Live Mail stores its email. This will open a small dialog box that shows the path to the current mail store folder. This will bring you to the Maintenance settings screen. Now click on the Maintenance option as indicated by the red arrow in the image above. Please click on the Advanced tab and you will be shown a screen similar to the one below. This will open the General tab of the Mail options screen. Once the menu is open click on the Options section and then click on the Mail menu option. Once the program has started click on the on the program's menu, which is found in the upper left hand corner of the program as shown below. The first step in moving your mail store is to start Windows Live Mail. Note: Your Windows Live Mail e-mail is stored by default in the %UserProfile%\AppData\Local\Microsoft\Windows Live Mail.


 0 kommentar(er)
0 kommentar(er)
